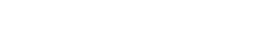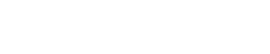Hallo allerseits,
da hier mal die Frage aufkam, wie denn der Lüdenscheid Launcher unter Linux / Proton nutzbar wäre, hier eine kurze Anleitung wie ich das gemacht habe.
Voraussetzung ist
- installiertes Proton
- installiertes Emergency 20 (lässt sich aber vermutlich 1:1 auf andere Versionen übertragen) mit Proton als Kompatibilitätswerkzeug
- Emergency sollte ohne Mods startfähig sein
Als erstes müssen ein paar Pfade herausgesucht werden, die da wären
- Installationspfad von Proton
- Pfad der Kompatibilitätsdaten von Emergency
Für Proton geht das am besten in dem Ihr über die Steam-Bibliothek die Einstellungen von der genutzten Proton-Version öffnet und im Reiter "Installierte Dateien" auf "Durchsuchen" klickt, dann landet Ihr im entsprechenden Verzeichnis.
Den Pfad der Kompatibilitätsdaten ist über einen ähnlichen Weg auffindbar. schaut in den Einstellungen im Reiter "Updates" vorher, welche App-ID angezeigt wird. Für Emergency 20 ist das "735280", bei anderen Versionen wird es eine andere Nummer sein. Dann ebenfalls über "Installierte Dateien" auf "Durchsuchen", dieser Pfad ist jedoch noch nicht richtig!
Ihr müsst jetzt zwei Verzeichnisse darüber gehen, also von z.B. /mnt/FestplatteXY/Steam/steamapps/common/EMERGENCY 20 zu /mnt/FestplatteXY/Steam/steamapps. Dort sollte es dann "compatdata" geben und darin einen Ordner mit der zuvor herausgesuchten App-ID.
Wenn ihr gerade schon das Verzeichnis mit den Kompatibilitätsdaten offen habt, könnt ihr dort das Setup für den Launcher im Unterordner pfx/drive_C/ ablegen.
Nun können wir den Launcher installieren. Dazu muss erst der Befehl wie folgt zusammengestellt werden:
env STEAM_COMPAT_DATA_PATH="/Pfad/zu/Kompatibilitätsdaten" env STEAM_COMPAT_CLIENT_INSTALL_PATH="~/.steam" "/Pfad/zu/Proton/proton" run "/Pfad/zu/Kompatibilitätsdaten/pfx/drive_c/launcherPublic.exe"das könnte dann so aussehen
env STEAM_COMPAT_DATA_PATH="/mnt/FestplatteXY/Steam/steamapps/compatdata/735280" env STEAM_COMPAT_CLIENT_INSTALL_PATH="~/.steam" "/mnt/FestplatteXY/Steam/steamapps/common/Proton 8.0/proton" run "/mnt/FestplatteXY/Steam/steamapps/compatdata/735280/pfx/drive_c/launcherPublic.exe"Diesen dann einfach über ein Terminal ausführen, dann wie von Windows gewohnt das Setup durchklicken. ![]()
Ich habe es nur für den aktuellen Benutzer installiert, falls Ihr für alle Benutzer auswählt, unterscheidet sich der Pfad bei euch dann für den Start des Launchers.
Ist die Installation erfolgreich, könnt Ihr den Launcher mit einen angepassten Befehl starten:
env STEAM_COMPAT_DATA_PATH="/Pfad/zu/Kompatibilitätsdaten" env STEAM_COMPAT_CLIENT_INSTALL_PATH="~/.steam" "/Pfad/zu/Proton/proton" run "/Pfad/zu/Kompatibilitätsdaten/pfx/drive_c/users/steamuser/AppData/Local/Programs/luedenscheid-launcher/Lüdenscheid Launcher.exe"das könnte dann so aussehen
env STEAM_COMPAT_DATA_PATH="/mnt/FestplatteXY/Steam/steamapps/compatdata/735280" env STEAM_COMPAT_CLIENT_INSTALL_PATH="~/.steam" "/mnt/FestplatteXY/Steam/steamapps/common/Proton 8.0/proton" run "/mnt/FestplatteXY/Steam/steamapps/compatdata/735280/pfx/drive_c/users/steamuser/AppData/Local/Programs/luedenscheid-launcher/Lüdenscheid Launcher.exe"Diesen dann einfach über ein Terminal ausführen.
Zum einfacheren Start des Lüdenscheid Launchers empfehle ich einen Starter vom Typ "Anwendung" auf eurem Desktop anzulegen und dort den Befehl zu hinterlegen.
Wenn ihr das Spiel jetzt über den Launcher startet, wird dies in Steam nicht angezeigt und das Steam-Overlay ist nicht verfügbar. Ich nutze deshalb den Lüdenscheid Launcher nur zum Herunterladen und starte das Spiel normal über Steam.